WordPressでウェブサイトを作成する過程を、初心者にも分かりやすく解説します。ドメイン取得からWordPressのインストールまで、順を追って説明していきます。
レンタルサーバーの選択と登録
WordPressサイトを立ち上げる最初のステップは、信頼できるレンタルサーバーを選ぶことです。サーバーの選択基準には、価格、サポート体制、セキュリティ、パフォーマンスなどがあります。多くのレンタルサーバー会社が、WordPressに特化したプランを提供しています。
レンタルサーバーを選んだら、公式サイトから登録手続きを行います。通常、メールアドレスや個人情報の入力、支払い方法の選択などが必要です。登録が完了すると、サーバーの管理画面(サーバーパネル)にアクセスするための情報が提供されます。
私が使っているおススメのレンタルサーバーはエックスサーバです。
この記事ではエックスサーバーの画像を利用して説明しますので、エックスサーバーをご利用ください。
価格
月額料金や契約期間、初期費用などを比較検討しましょう。
サポート体制
24時間対応や日本語サポートの有無を確認しましょう。
セキュリティ
SSL証明書の提供やマルウェア対策の有無を確認しましょう。
パフォーマンス
サーバーの処理速度や安定性を確認しましょう。
ドメインの取得方法
ドメインは、あなたのウェブサイトのアドレスとなる重要な要素です。多くの場合、レンタルサーバー会社を通じてドメインを取得できますが、別のドメイン登録サービスを利用することも可能です。
ドメイン名を決める際は、短くて覚えやすく、ビジネスや個人のブランドを反映したものを選びましょう。また、利用可能かどうかを確認し、複数の候補を用意しておくことをおすすめします。
私が使っているムームードメインはこちら
ドメイン名の決定
ビジネスや個人のブランドを反映した、短くて覚えやすい名前を考えましょう。
ドメインの空き状況確認
選んだドメイン名が利用可能かどうか、ドメイン登録サービスで確認します。
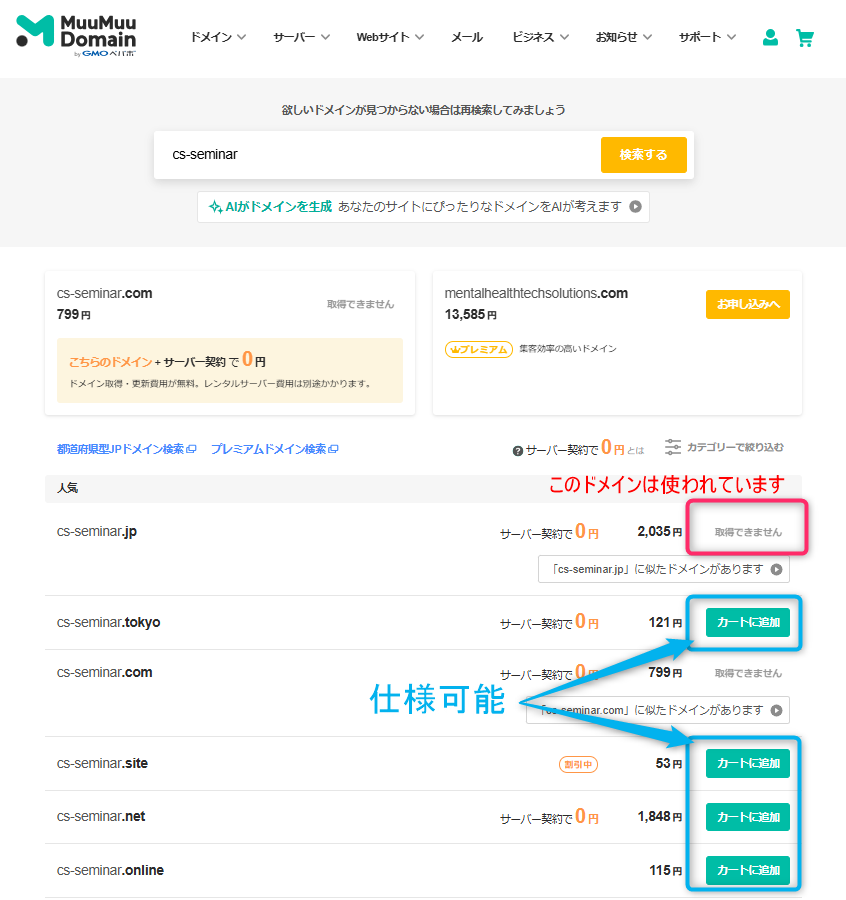
ドメインの登録
利用可能なドメインが見つかったら、必要事項を入力して登録手続きを行います。
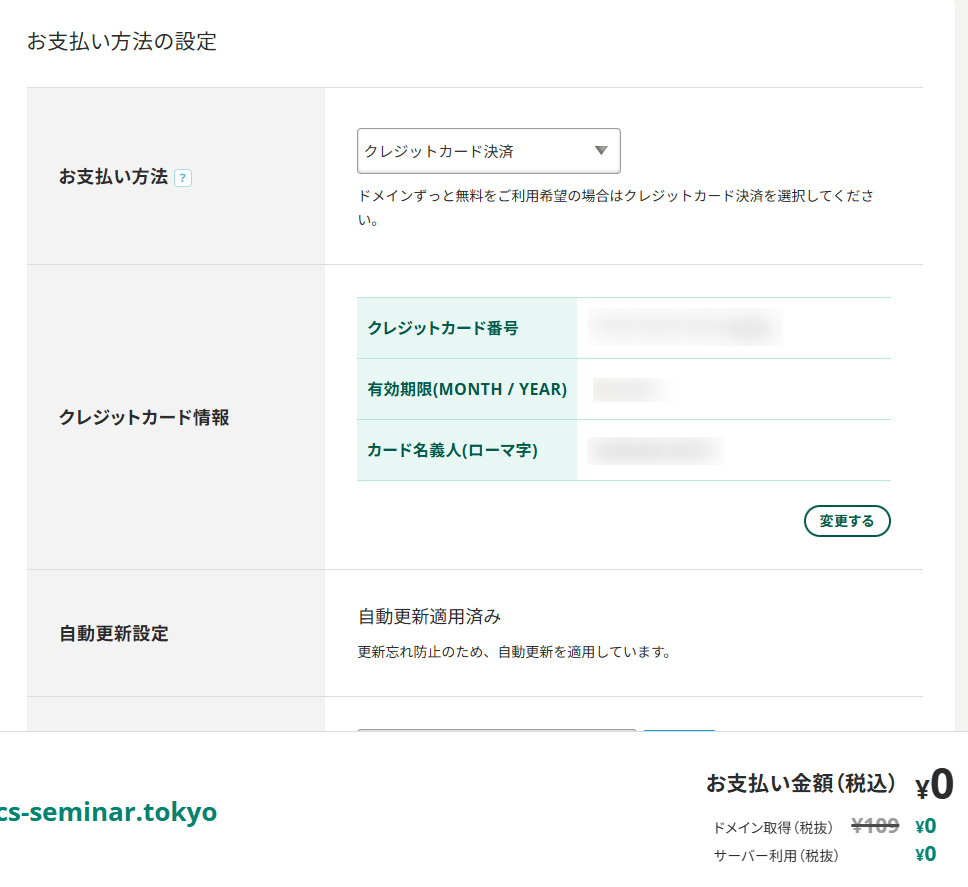
ドメインの更新設定
登録したドメインの更新設定を確認し、自動更新を有効にしておくと安心です。
ドメインのサーバー設定
ドメインを取得したら、それをレンタルサーバーに紐付ける必要があります。この作業は「ネームサーバーの設定」と呼ばれます。通常、以下の手順で行います
ネームサーバー情報の確認
レンタルサーバーの管理画面で、使用すべきネームサーバーの情報を確認します。
XserverのTOPからサーバー情報から確認できます。
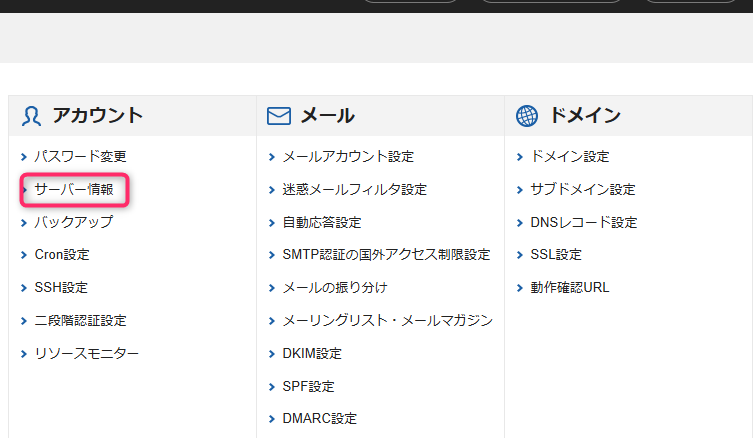
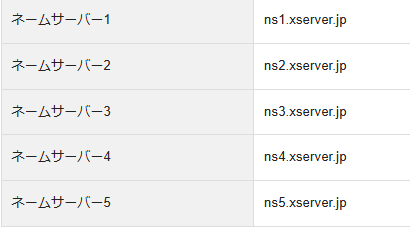
ドメイン管理画面にアクセス
ドメインを取得したサービスの管理画面にログインします。コントロールパネルへ。このがぞうはムームードメイン。
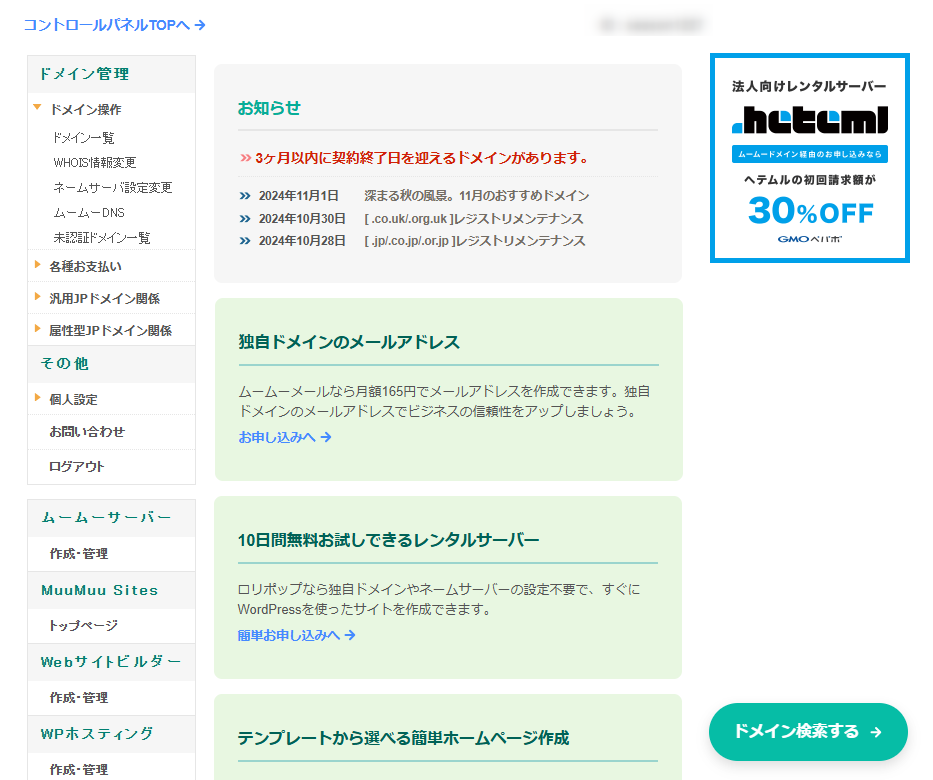
ネームサーバーの変更
ドメインの設定画面で、ネームサーバーの情報を入力し、変更を保存します。

設定の反映待ち
変更が反映されるまで、最大で48時間程度かかる場合があります。
この設定により、あなたのドメインがレンタルサーバーと正しく紐付けられ、ウェブサイトにアクセスできるようになります。
サーバーパネルへのログイン
WordPressをインストールする前に、まずサーバーパネルにログインする必要があります。サーバーパネルは、レンタルサーバーの各種設定や管理を行うための重要なツールです。上の図がサーバーパネルの管理画面です。
ログイン方法は以下の通りです
ログインURLの確認
レンタルサーバー会社から提供されたログインURLを確認します。通常、契約時に送られてくるメールに記載されています。
ブラウザでアクセス
確認したURLをブラウザに入力し、ログイン画面にアクセスします。
認証情報の入力
ユーザー名(またはメールアドレス)とパスワードを入力します。初回ログイン時にパスワードの変更を求められる場合があります。
ダッシュボードの確認
ログインに成功すると、サーバーパネルのダッシュボードが表示されます。ここからWordPressのインストールなど、各種設定が行えます。
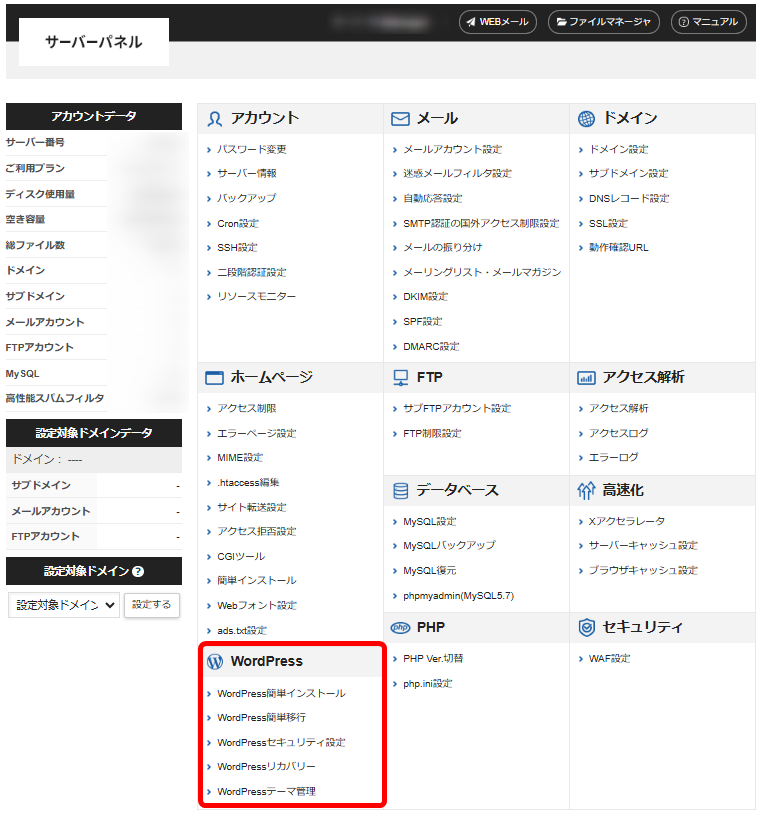
WordPressの簡単インストール
多くのレンタルサーバーでは、WordPressの簡単インストール機能が提供されています。この機能を使うと、複雑な設定をすることなく、数クリックでWordPressをインストールできます。
インストール手順
- サーバーパネルで「WordPress簡単インストール」をクリック(上の図)
- インストール先のドメインを選択
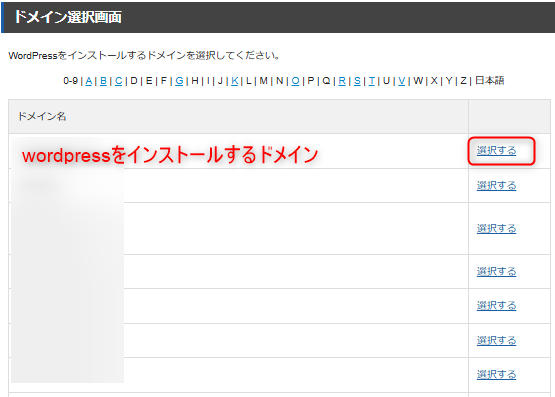
3.サイトのタイトルや管理者情報を入力
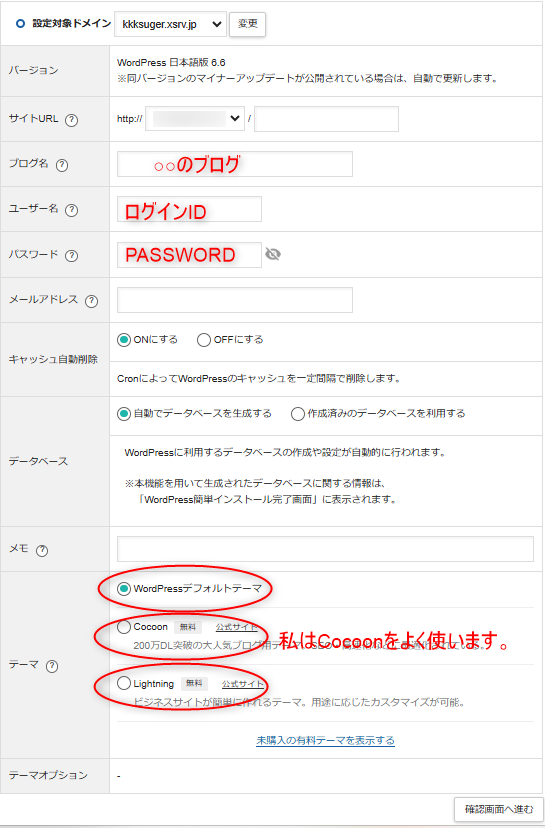
4.インストール内容を確認
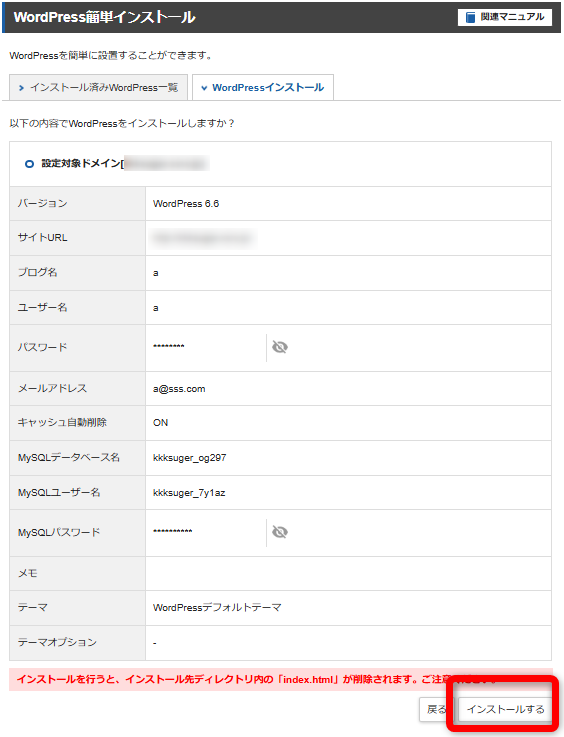
- インストール開始ボタンをクリック
注意点
- 強力なパスワードを設定しましょう。
- 管理者ユーザー名は「admin」以外のものを選びましょう。
- インストール先のディレクトリを確認しましょう。
- インストール完了後の情報は必ずメモを取りましょう。スクリーンショットで画像で取っておけばいいです。)
インストール後の作業
- 管理画面にログインして動作確認
- テーマやプラグインの初期設定(Wordpressに最低限入れておきたいプラグイン一覧)
- セキュリティ設定の確認(プラグインで)
- バックアップの設定
WordPressの初期設定
WordPressをインストールした後は、初期設定を行う必要があります。
これにより、サイトの基本的な機能や外観を整えることができます。
主な初期設定項目は以下の通りです。
全般設定
サイトのタイトル、キャッチフレーズ、時間設定などを調整します。また、ユーザー登録や表示言語の設定も行えます。テーマの選択とカスタマイズ
サイトの外観を決めるテーマを選択し、カラーやフォント、レイアウトなどをカスタマイズします。プラグインのインストールと設定
SEO対策やセキュリティ強化、コンタクトフォームなど、必要な機能を追加するプラグインをインストールし、設定します。
これらの設定を丁寧に行うことで、使いやすく魅力的なWordPressサイトの基礎が整います。設定内容は後からでも変更可能ですが、初期の段階でしっかりと設定しておくことをおすすめします。
WordPressサイト運用のベストプラクティス
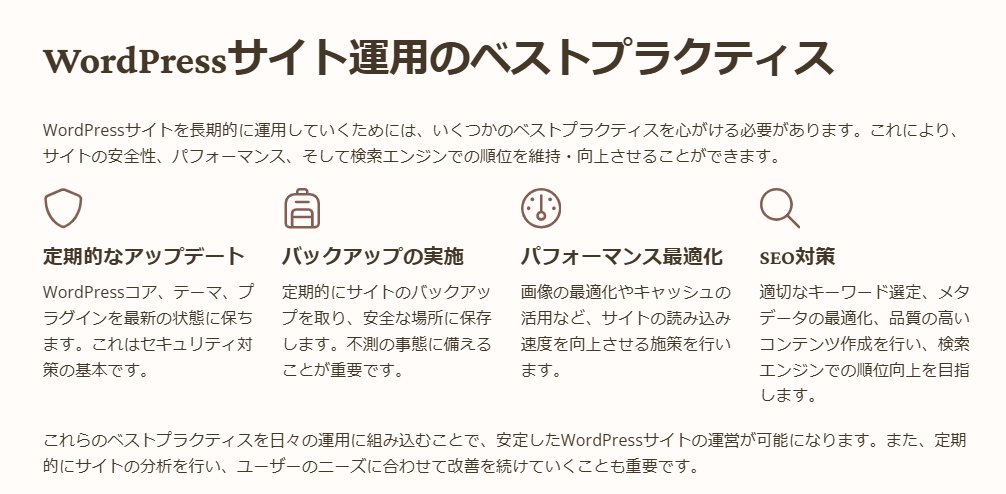


コメント